
前两天给大家分享了“Snapseed”的安装与下载,今天给大家分享一下“Snapseed”的操作界面。
其实Snapseed的界面很简单,手指触摸屏幕就可以打开手机相册,导入照片:
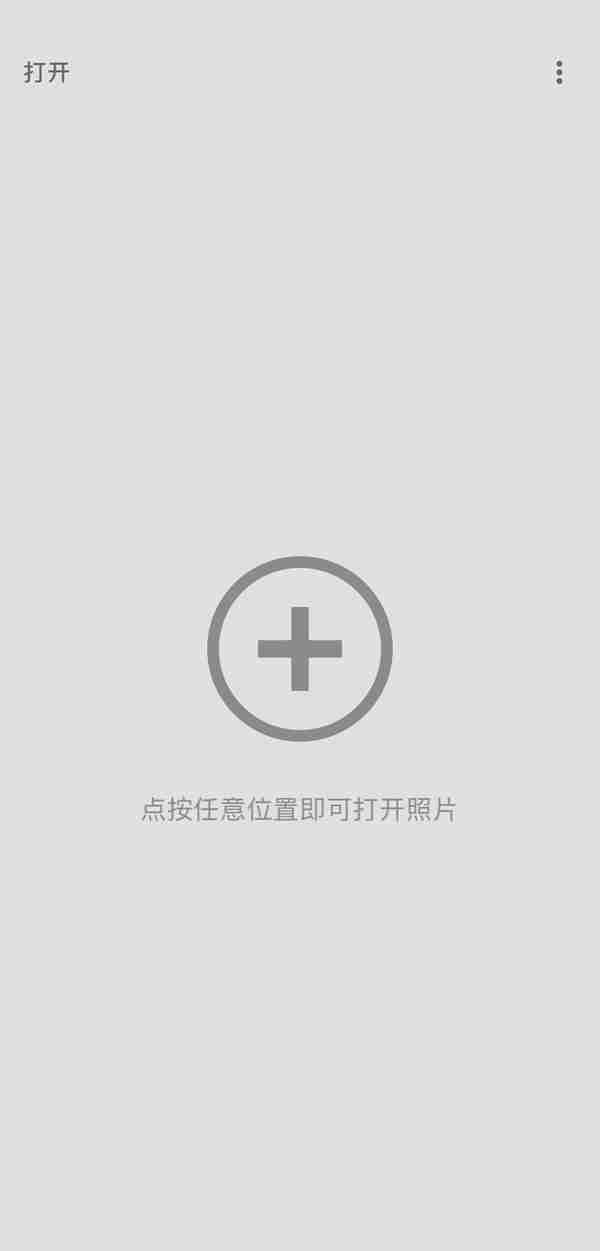
打开照片后就是Snapseed的整个操作界面了,十分简单,我把每个图标都做了标注:
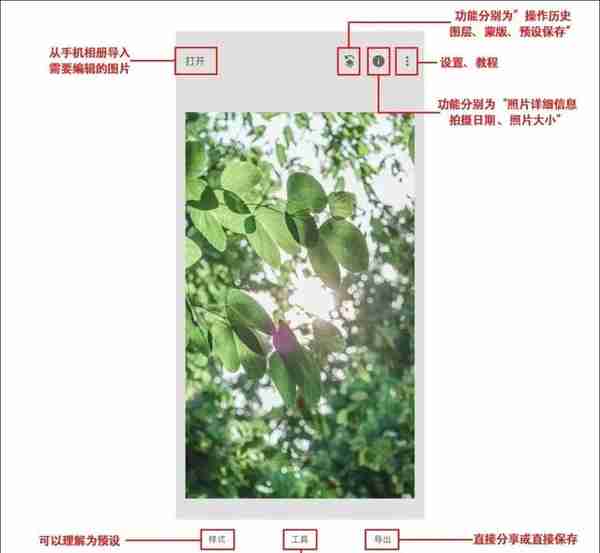
①样式:大家可以理解为预设或者滤镜,只是比较少,有合适的可以直接套用:
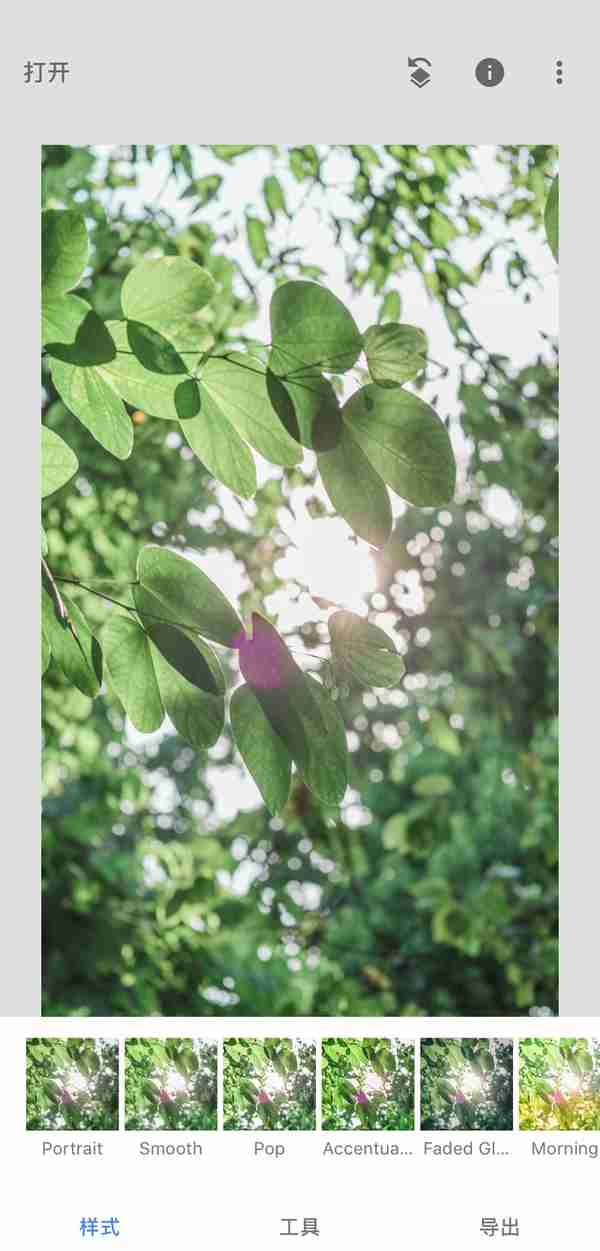
如果你调整完一张照片后觉得这个调整很不错,可以当做“滤镜”来套用在其它照片上。那么你可以在样式哪里拉倒最右边,有个“+”号图标。点击它意味着你可以把你此次调整保存为预设,后面再调整类似照片时可以找到这个预设直接套用。
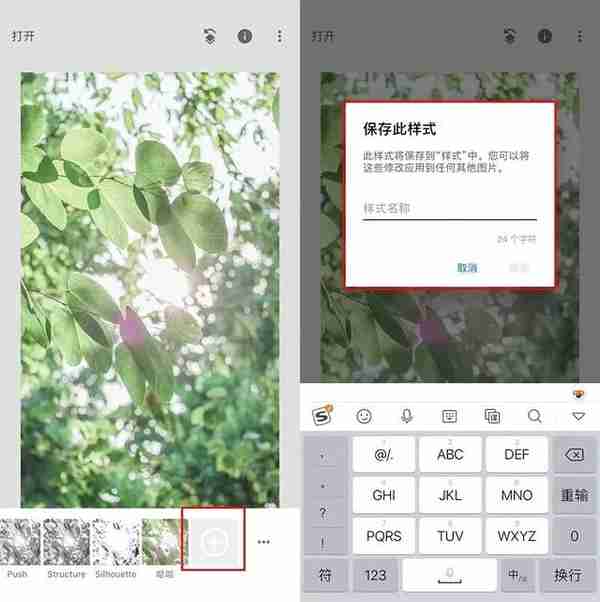
②工具:点击“工具”图标就会进入工具栏,里面的有各种调整图片用的工具,这些工具后续都会一一给大家介绍,这里不做过多讲解。
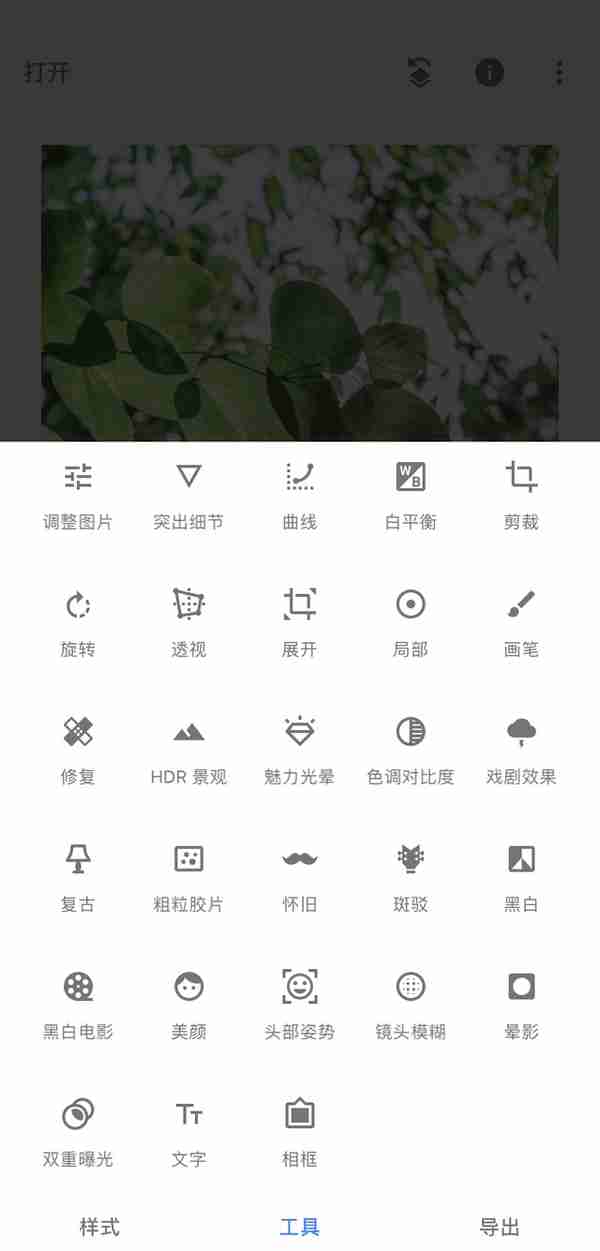
③导出:即把照片导出保存,不过有几个选项。
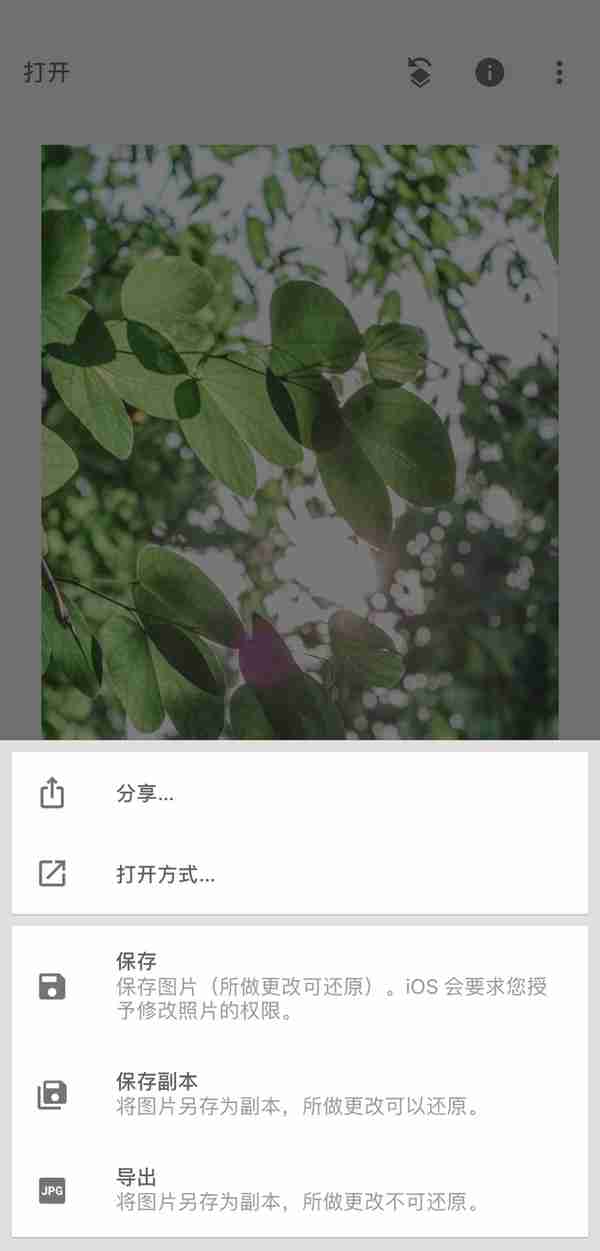
分享:目前支持分享朋友圈、微博社交软件。
打开方式:目前可以发送给微信好友,微博好友,隔空投送等等。
保存/保存副本/导出:三者的区别其实人家直接做了备注,一般选择保存副本就行。
④辅助功能区:辅助功能区里有三个图标,一般只有第一个图标较常用,其余基本用不到。
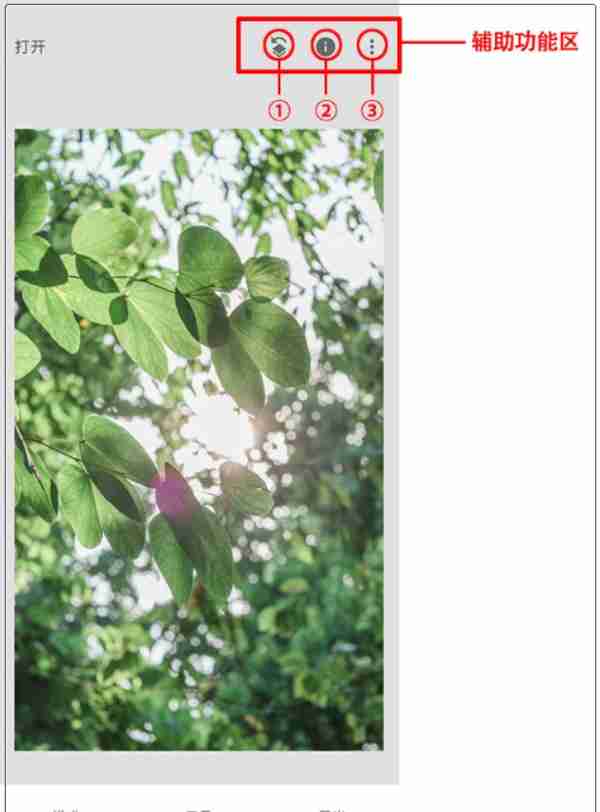
①图标:点击①图标就会出现下面这个页面
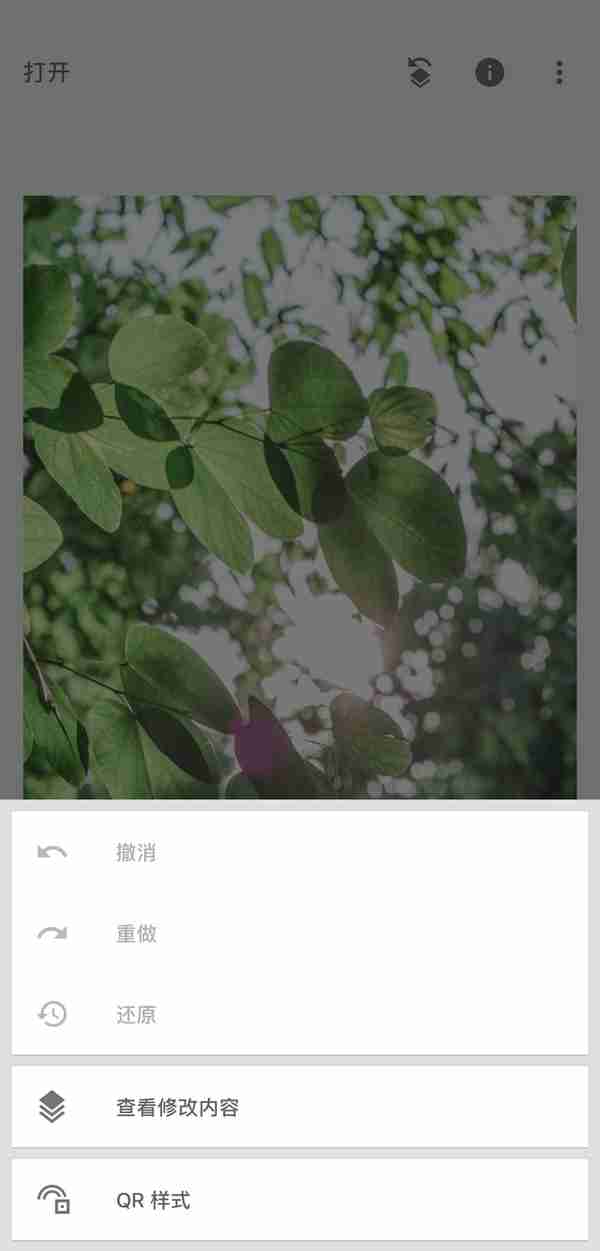
撤销/还原/重做:如果你对上一步操作不满意想撤销,那么你点击撤销就行。还原和重做就是你对整体操作不满意,把照片还原成原始状态重新进行调整。
查看修改内容:即查看对照片的调整历史,点击可以进入对之前的调整步骤重新进行编辑。以及进入蒙版工具,蒙版后续会开专题讲解。
比如:我使用曲线工具对照片进行了提亮操作后,我点击图标①然后点击“查看修改内容”就会进入下一个页面。
页面显示有原图、曲线,因为我只使用了曲线,所以修改内容这里就只有一个曲线操作。
点击曲线会出现三个图标:
最右边的是删除这个调整步骤;
中间的图标是进入图层蒙版,这个后续会专题讲解;
右边的图标则是进入之前的调整页面;
可以看到点击之后就进入了我之前提亮曲线的操作,此时就可以再次进行调整。
这个有点像PS里的图层和达芬奇里的节点,就是在整体调好可以返回之前的调整步骤,对之前的调整操作进行二次调整。
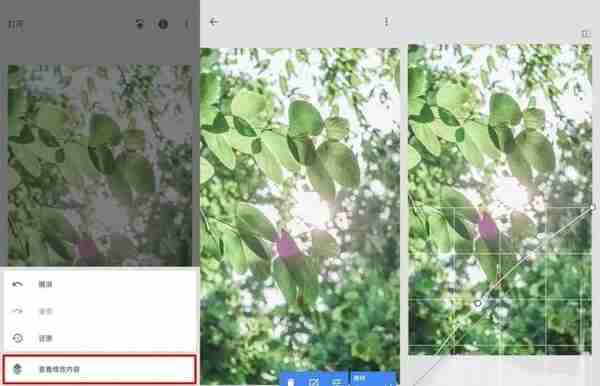
QR样式:点击QR样式会有两个选择“创建QR样式”、“扫描QR样式”。
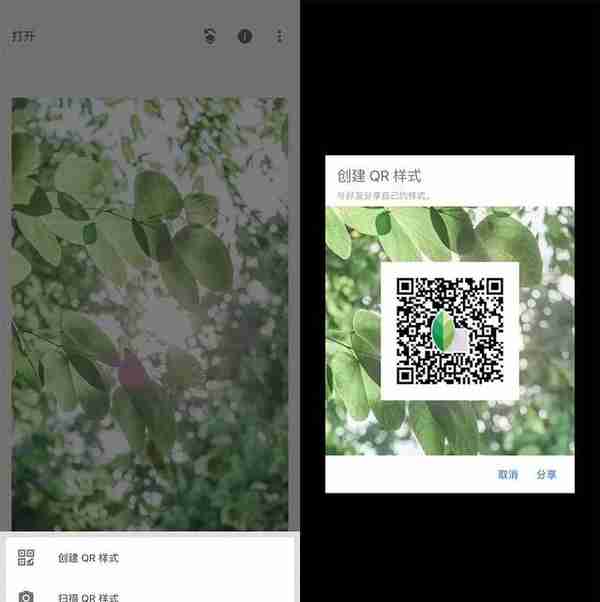
创建QR样式:当你对一张照片调整完成后,可以选择“创建QR样式”,这样就会生产一个二维码。这个二维码保存了你对照片的调整,你可以把它分享给朋友。
朋友用“扫描QR样式”,扫描你分享的二维码,那么他就可以直接套用你的调整了。
其实就是最开始讲的保持样式,只是那个保持样式是后面你自己用。而QR样式则是可以分享给好友用。说直白点就是LUT分享或者滤镜分享。
Snapseed的操作界面今天就分享完了,后面分享工具栏里的工具,对于工具可能会用视频演示,这样更加直观一些。
推荐阅读白云先生 人工智能,白云先生 人工智能招聘
p人工智能 gtp人工智能
阿里云人工智能?阿里云人工智能平台
安卓 人工智能 游戏(安卓 人工智能 游戏手机)
sony人工智能(索尼 人工智能)
安康人工智能招生 安康人工智能招生简章
安徽人工智能 安徽人工智能企业
poc人工智能?人工智能pca